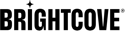Aperçu
Le kit de développement logiciel (SDK) Native Player fournit des commandes de lecteur similaires à celles du Brightcove Web Player pour offrir une expérience utilisateur cohérente sur toutes les plates-formes. Vous pouvez utiliser les commandes du lecteur Brightcove prêtes à l'emploi ou les personnaliser avec vos propres couleurs, styles et boutons.
Commandes par défaut du lecteur
Lorsque vous créez une application à l'aide du Brightcove Player SDK pour Android, vous devez commencer par le BrightcovePlayer ou la BrightcovePlayerFragment classer.
Étendre le BrightcovePlayer
Dans le code de votre application, étendez le MainActivity classe de l'une des classes ci-dessus. Par exemple :
public class MainActivity extends BrightcovePlayer {
}
Vous êtes maintenant prêt à instancier la vue vidéo dans votre code.
Instancier le BrightcoveVideoView
Dans le MainActivity.java fichier, et dans le onCreate() méthode, ajoutez le code suivant :
@Override
protected void onCreate(Bundle savedInstanceState) {
setContentView(R.layout.activity_main);
brightcoveVideoView = (BrightcoveExoPlayerVideoView) findViewById(R.id.brightcove_video_view);
super.onCreate(savedInstanceState);
}
Les commandes de votre lecteur devraient ressembler à ceci :

Personnaliser les commandes du lecteur
Les commandes du lecteur Brightcove prennent en charge les sous-titres, le rembobinage vidéo et le mode plein écran. Vous pouvez également sélectionner le style d'animation pour afficher et masquer les contrôles.
Changer les couleurs des commandes
Facilement personnalisable, vous pouvez modifier les couleurs des commandes du lecteur Brightcove pour qu'elles correspondent au matériel de marque de votre entreprise.
- Utilisez le même code dans votre MainActivity.java fichier comme ci-dessus.
- Dans ton src/main/res/values/colors.xml ou res/valeurs/chaînes.xml fichier, incluez le code suivant :
<?xml version="1.0" encoding="utf-8"?> <resources> <!-- Define the new colors. --> <color name="bc_orange">#F3951D</color> <color name="magenta_semi_trans">#4DFF00FF</color> <!-- Change the progress colors to magenta/black/orange, all transparent. --> <color name="bmc_seekbar_played">@color/magenta_semi_trans</color> <color name="bmc_seekbar_buffered">@color/black_semi_trans</color> <color name="bmc_seekbar_track">@color/bc_orange</color> </resources>Les commandes de votre lecteur devraient ressembler à ceci :

Changer les couleurs des commandes
Changer les icônes et les boutons dans les commandes du lecteur
Pour personnaliser davantage les commandes du lecteur Brightcove, vous pouvez échanger des icônes et ajouter vos propres boutons pour correspondre aux styles de votre entreprise.
- Utilisez le même code dans votre MainActivity.java fichier comme ci-dessus.
- Dans ton src/main/res/values/strings.xml fichier, incluez le code suivant :
<?xml version="1.0" encoding="utf-8"?> <resources> <!-- Use the Font Awesome fa-stepbackward icon for the rewind button face. --> <string name="brightcove_controls_rewind"></string> </resources>Les commandes de votre lecteur devraient ressembler à ceci :

Ajouter un bouton de retour en arrière
Pour des exemples de code complets, consultez le Commandes du lecteur Brightcove pour les échantillons Android.
Afficher/masquer les commandes du lecteur
Il existe trois façons d'afficher et de masquer les commandes du lecteur pendant la lecture vidéo :
-
L'utilisateur peut appuyer sur l'écran de l'appareil pour basculer les commandes du lecteur entre l'affichage et le masquage des commandes.
-
Vous pouvez utiliser le
BrightcoveMediaControllerclasser. Voici un exemple d'affichage des commandes du lecteur pour une plage de positions de tête de lecture définie.brightcoveVideoView.getEventEmitter().on(EventType.PROGRESS, new EventListener() { @Override public void processEvent(Event event) { int playheadPosition = brightcoveVideoView.getCurrentPosition(); if(playheadPosition > 24000 && playheadPosition < 29000) { BrightcoveMediaController controller = brightcoveVideoView.getBrightcoveMediaController(); controller.show(); } } });
-
Vous pouvez utiliser les événements comme suit :
import static com.brightcove.player.mediacontroller.ShowHideController.SHOW_MEDIA_CONTROLS; import static com.brightcove.player.mediacontroller.ShowHideController.HIDE_MEDIA_CONTROLS; ... eventEmitter.emit(HIDE_MEDIA_CONTROLS); eventEmitter.emit(SHOW_MEDIA_CONTROLS);
Désactiver les commandes du lecteur
Lors de la conception de la présentation et des fonctionnalités de votre application, vous devrez peut-être désactiver les commandes du lecteur. Cela peut être fait en réglant le MediaController à null comme suit :
@
Override
public View onCreateView(LayoutInflater inflater, ViewGroup container, Bundle savedInstanceState) {
View rootView = inflater.inflate(R.layout.fragment_player, container, false);
brightcoveVideoView = (BrightcoveExoPlayerVideoView) rootView.findViewById(R.id.brightcove_video_view);
super.onCreateView(inflater, container, savedInstanceState); // Need to be called after brightcoveVideoView is set.
brightcoveVideoView.setMediaController((MediaController) null); // Need to be called after onCreateView.
return rootView;
}
Cet exemple utilise le BrightcovePlayerFragment.
Contrôler manuellement le mode plein écran
En règle générale, les utilisateurs contrôlent l'affichage en plein écran en appuyant sur le bouton plein écran dans la barre de contrôle. Il peut arriver que vous souhaitiez contrôler cette fonctionnalité manuellement, dans le code.
Pour définir le mode plein écran, utilisez le code suivant :
brightcoveVideoView.getEventEmitter().emit(EventType.ENTER_FULL_SCREEN);
Pour quitter le mode plein écran, utilisez le code suivant :
brightcoveVideoView.getEventEmitter().emit(EventType.EXIT_FULL_SCREEN);
Pour une liste complète des types d'événements, consultez le Lecteur SDK pour Android Référence , et accédez au Type d'événement document de classe.
Alternativement, vous pouvez utiliser le fullScreen() et normalScreen() méthodes. Vous pouvez trouver ces méthodes dans le Lecteur SDK pour Android Référence , et la navigation vers le BrightcovePlayer document de classe.
Parcourir les valeurs des propriétés du SDK
Pour obtenir une liste complète des valeurs, y compris les tableaux, les couleurs, les dimensions, les identifiants, les entiers, les chaînes et les styles, procédez comme suit :
- Localisez le android-natif-player-public-xxxzip fichier et décompressez-le.
-
Dans le SDK dossier, ouvrez le android-sdk-xxxaar déposer.
- Ouvrez le res/valeurs/valeurs.xml déposer. Vous trouverez ici une liste de valeurs que vous pouvez référencer dans vos applications.